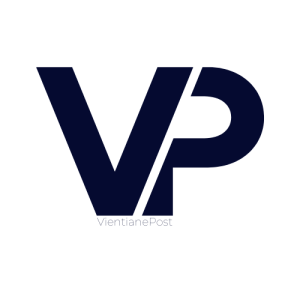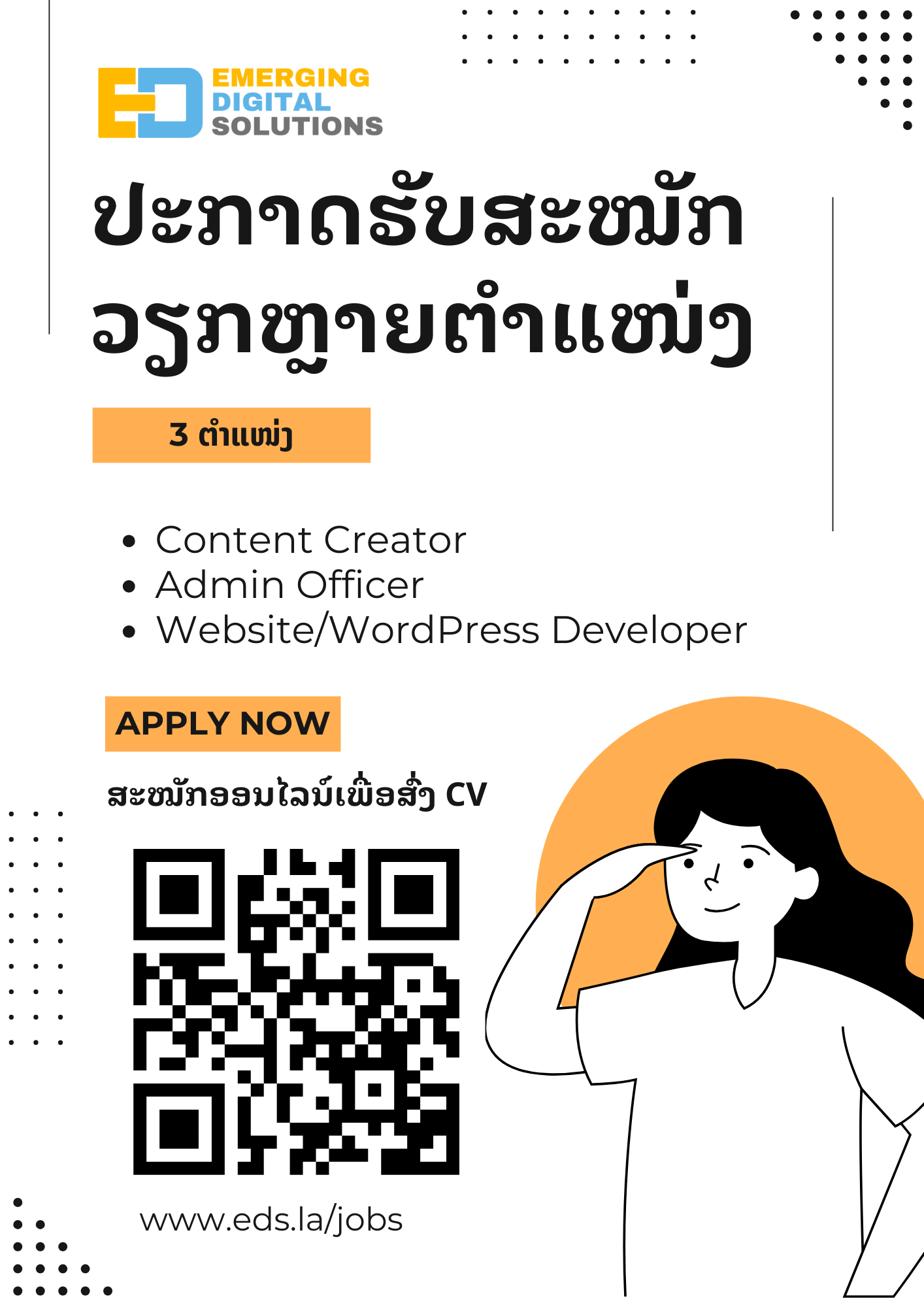ໃນຖານະຜູ້ໃຊ້ Windows ມາດົນນານ, ເຄີຍຊື່ນຊົມຄວາມຫຼາກຫຼາຍແລະປະສິດທິພາບຂອງມັນ. ເຖິງຢ່າງໃດກໍຕາມ, Windows 11 ມີຄວາມລຳຄານທີ່ຢູ່ເລື້ອຍໆທີ່ຂ້ອຍບໍ່ສາມາດກ້າວຜ່ານໄດ້.
ຍັງຕ້ອງເຄື່ອນຍ້າຍລະຫວ່າງ Settings ແລະ Control Panel Microsoft ໄດ້ພະຍາຍາມເລີກໃຊ້ Control Panel ເພື່ອເລືອກແອັບ Settings ທີ່ມີລະບົບຫຼາຍຂຶ້ນ ເພື່ອສ້າງປະສົບການທີ່ເປັນເອກະພາບຫຼາຍຂຶ້ນ. ເຖິງຢ່າງໃດກໍຕາມ, ການປ່ຽນແປງຍັງບໍ່ສົມບູນ ແລະເວລາໄດ້ຜ່ານໄປຫຼາຍກວ່າສາມປີນັບຕັ້ງແຕ່ Windows 11 ຖືກປ່ອຍອອກມາ.
ການຕັ້ງຄ່າບາງຢ່າງຍັງມີຢູ່ສະເພາະໃນ Control Panel, ໃນຂະນະທີ່ຢ່າງອື່ນມີຢູ່ໃນແອັບ Settings ເທົ່ານັ້ນ. ເປັນຜົນໃຫ້ຂ້ອຍມັກພົບຕົນເອງຕ້ອງຟ້າວເຕັ້ນລະຫວ່າງທັງສອງແອັບ.
ບາງຄັ້ງ, ຂ້ອຍຈະຄລິກໃສ່ການຕັ້ງຄ່າໃນ Control Panel, ແລ້ວຖືກນຳທາງໄປຫາແອັບ Settings, ແລະກັບກັນ. ມັນເປັນການປ່ຽນກັບໄປມາທີ່ໜ້າລຳຄານຊຶ່ງຍັງສືບຕໍ່ເຮັດໃຫ້ຂ້ອຍສັບສົນ.
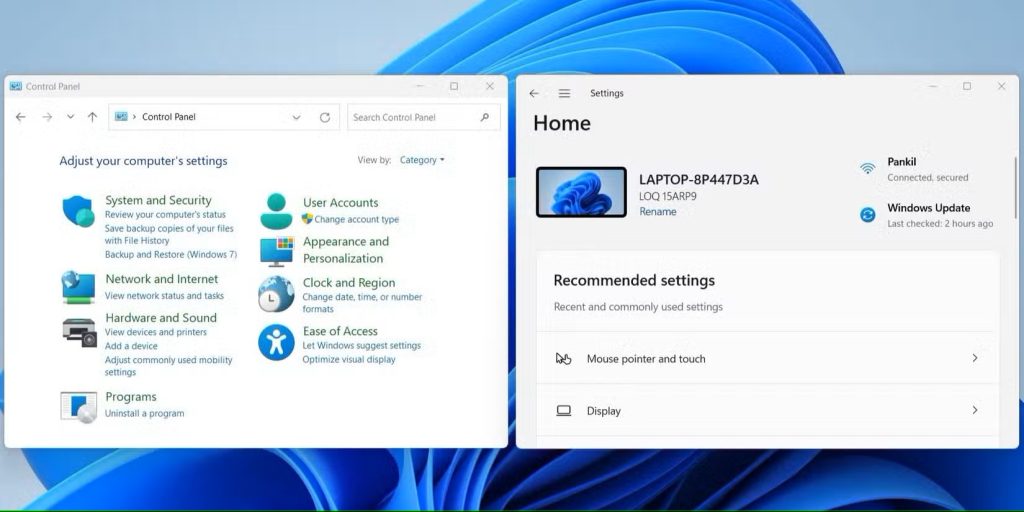
ເມນູຄລິກຂວາ ແລະ File Explorer ເລີ້ມງ່າຍເກີນໄປ ທຸກຄົນທີ່ເຄີຍໃຊ້ Windows 10 ຮູ້ດີວ່າເມນູຄລິກຂວາໃນ Windows 11 ບໍ່ມີປະສິດທິພາບເທົ່າໃດ. ມັນຊ່ອນຄຸນສົມບັດທີ່ມີປະໂຫຍດຫຼາຍຢ່າງໄວ້ຫຼັງເມນູ “ສະແດງຕົວເລືອກເພີ່ມເຕີມ”, ຊຶ່ງຕ້ອງຄລິກເພີ່ມເຕີມເພື່ອເຂົ້າເຖິງມັນ.
ນອກຈາກນັ້ນ, Microsoft ບໍ່ໄດ້ສະເໜີວິທີທີ່ງ່າຍໃນການກັບໄປໃຊ້ເມນູຄລິກຂວາແບບດັ້ງເດີມຂອງ Windows 10. ດັ່ງນັ້ນ, ທາງເລືອກທີ່ດີທີ່ສຸດຂອງທ່ານຄືການກົດປຸ່ມ Shift ໃນຂະນະທີ່ຄລິກຂວາໃສ່ສິ່ງໃດກໍຕາມ.
ບັນຫາການເຮັດໃຫ້ງ່າຍເກີນໄປດຽວກັນນີ້ຍັງລວມໄປເຖິງ File Explorer. ສ່ວນຕໍ່ປະສານ ribbon ທີ່ງ່າຍຂຶ້ນໄດ້ຈຳກັດການເຂົ້າເຖິງຟັງຊັນທີ່ຈຳເປັນເຊັ່ນ ຕັດ, ສຳເນົາ, ວາງ, ລຶບ, ແລະປ່ຽນຊື່, ທັງໝົດນີ້ມັກຈະດີກວ່າຫາກເຮັດໂດຍໃຊ້ທາງລັດແປ້ນພິມ. ບັນຫາດຽວຢູ່ຕອນນີ້ແມ່ນບໍ່ແມ່ນທຸກຄົນຮູ້ວິທີໃຊ້ທາງລັດເຫຼົ່ານັ້ນ.
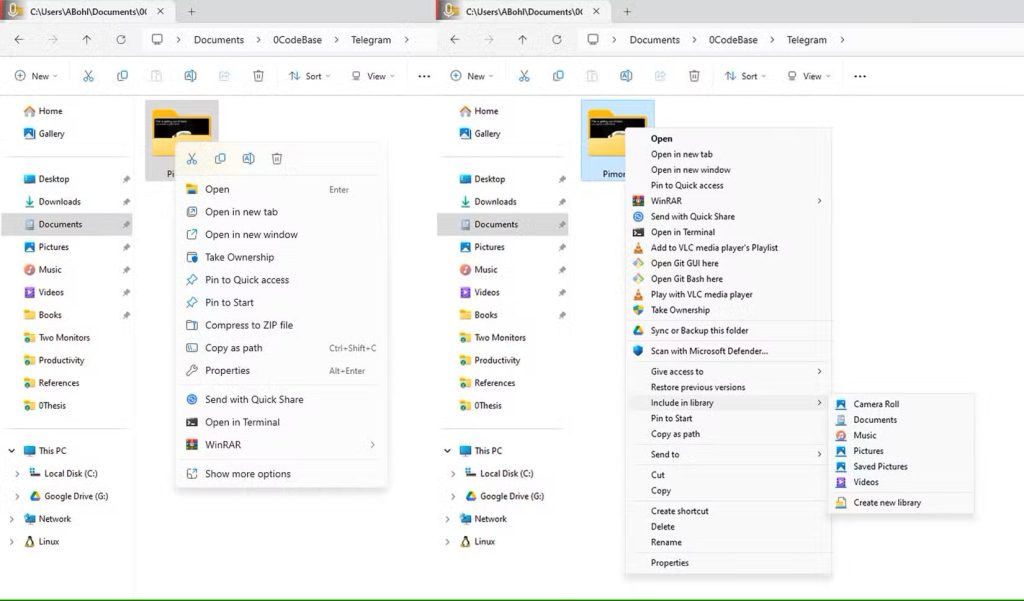
ການປ່ຽນແອັບເລີ່ມຕົ້ນຊັບຊ້ອນກວ່າທີ່ຄວນຈະເປັນ ເຖິງແມ່ນວ່າທ່ານສາມາດປ່ຽນແອັບເລີ່ມຕົ້ນໃນ Windows 11, ແຕ່ຂັ້ນຕອນບໍ່ໄດ້ຕົງໄປຕົງມາເລີຍ. ຕົວຢ່າງ, ຖ້າທ່ານຕ້ອງການຕັ້ງໂປຣແກຣມເບິ່ງຮູບໃໝ່, ທ່ານບໍ່ສາມາດເລືອກແອັບໜຶ່ງແລະໃຊ້ມັນກັບທຸກຮູບແບບຮູບພາບໄດ້.
ແທນທີ່ຈະເປັນແນວນັ້ນ, ທ່ານຕ້ອງປ່ຽນແປງດ້ວຍຕົນເອງສຳລັບແຕ່ລະປະເພດຂອງໄຟລ໌—JPG, PNG, TIFF, ແລະອື່ນໆ. ສິ່ງນີ້ໃຊ້ເວລາຫຼາຍແລະໜ້າລຳຄານ. ຂໍ້ຍົກເວັ້ນດຽວແມ່ນວ່າການປ່ຽນເວັບບຣາວເຊີເລີ່ມຕົ້ນໃນ Windows 11 ແມ່ນເຮັດໄດ້ງ່າຍ.
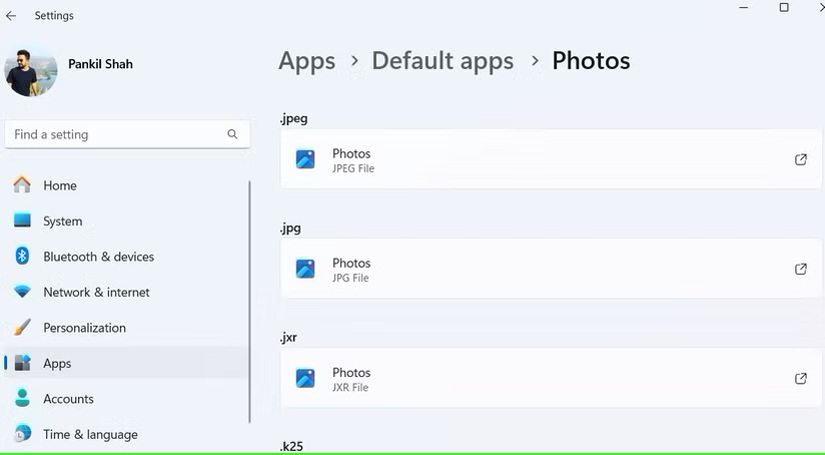
ໃຊ້ບັນຊີ Microsoft ຫຼືບໍ່ດັ່ງນັ້ນ… ຕັ້ງແຕ່ຕອນທ່ານຕັ້ງຄ່າ Windows 11, ທ່ານຖືກຮຽກຮ້ອງໃຫ້ເຂົ້າສູ່ລະບົບດ້ວຍບັນຊີ Microsoft. Microsoft ສົ່ງເສີມສິ່ງນີ້ເປັນວິທີເພີ່ມປະສົບການ Windows ຂອງທ່ານແລະເຮັດໃຫ້ການເຂົ້າເຖິງບໍລິການຄລາວດ໌ຕ່າງໆງ່າຍຂຶ້ນ. ເຖິງຢ່າງໃດກໍຕາມ, ມັນຮູ້ສຶກຄືຖືກບັງຄັບສຳລັບຜູ້ໃຊ້ທີ່ເນັ້ນຄວາມເປັນສ່ວນຕົວເຊັ່ນຂ້ອຍທີ່ມັກການຕັ້ງຄ່າບັນຊີທ້ອງຖິ່ນແບບດັ້ງເດີມຫຼາຍກວ່າ.
ແນ່ນອນ, ເປັນໄປໄດ້ທີ່ຈະຕັ້ງຄ່າ Windows 11 ໂດຍບໍ່ມີບັນຊີ Microsoft ໂດຍໃຊ້ການແກ້ໄຂບັນຫາຫຼືແມ່ນແຕ່ປ່ຽນໄປໃຊ້ບັນຊີທ້ອງຖິ່ນໃນພາຍຫຼັງ, ແຕ່ມັນບໍ່ໄດ້ງ່າຍເທົ່າທີ່ຄວນ, ແລະກັບທຸກຄຸນສົມບັດ AI ຂອງ Microsoft, ມັນກໍາລັງກາຍເປັນສິ່ງທີ່ຍາກຂຶ້ນໃນການເລືອກທີ່ຈະບໍ່ເຂົ້າຮ່ວມ.
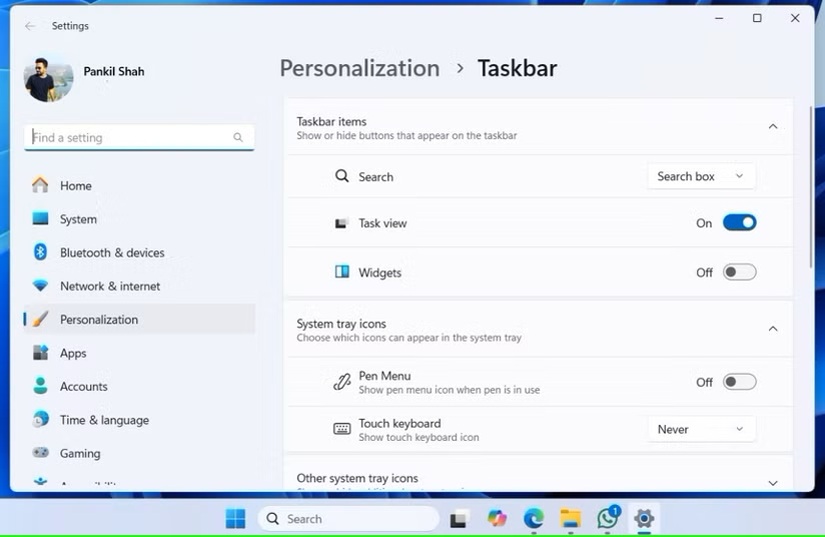
Taskbar ຮູ້ສຶກເໝືອນຖອຍຫຼັງຈາກ Windows 10 ບໍ່ມີການບິດບັງຄວາມຈິງເລີຍ. Taskbar ຂອງ Windows 11 ເປັນການຖອຍຫຼັງຢ່າງສົມບູນຈາກ Windows 10. ແລະບໍ່, ຂ້ອຍບໍ່ໄດ້ເວົ້າເຖິງເມນູ Start ທີ່ຢູ່ຕົງກາງ (ເຖິງແມ່ນວ່າບາງຄົນກໍຊັງມັນເຊັ່ນກັນ).
ບັນຫາທີ່ແທ້ຈິງແມ່ນ Microsoft ໄດ້ເອົາຕົວເລືອກການປັບແຕ່ງສ່ວນຫຼາຍທີ່ເຮັດໃຫ້ taskbar ໃຊ້ງານໄດ້ດີກວ່າໃນເວີຊັນກ່ອນໜ້ານີ້ອອກໄປ. ໃນເບື້ອງຕົ້ນ, Windows 11 ບໍ່ອະນຸຍາດໃຫ້ທ່ານຍ້າຍ taskbar ໄປດ້ານເທິງ, ຊ້າຍ, ຫຼືຂວາຂອງໜ້າຈໍ. ຖ້າທ່ານຕ້ອງການ taskbar ແນວຕັ້ງ, ທ່ານຕ້ອງປັບແຕ່ງ taskbar ຂອງທ່ານດ້ວຍແອັບພາຍນອກ.
ເຊັ່ນດຽວກັນ, ບໍ່ມີວິທີທີ່ມີມາແຕ່ດັ້ງເດີມໃນການປັບຂະໜາດ taskbar. ຖ້າທ່ານຕ້ອງການ taskbar ທີ່ໃຫຍ່ກວ່າ, ທາງເລືອກດຽວຂອງທ່ານແມ່ນການປັບຂະໜາດການສະແດງຜົນ, ເຊິ່ງມີຜົນກະທົບຕໍ່ທຸກສິ່ງທີ່ຢູ່ໃນໜ້າຈໍ.
ຫຼັງຈາກນັ້ນກໍມີບັນຫາຂອງການປັກໝຸດໄຟລ໌ ແລະໂຟລເດີ. ໃນ Windows 10, ທ່ານສາມາດປັກໝຸດໂຟລເດີ ຫຼືແມ່ນແຕ່ໄຟລ໌ສະເພາະທີ່ທ່ານໃຊ້ຫຼາຍທີ່ສຸດໄວ້ທີ່ taskbar ສຳລັບການເຂົ້າເຖິງທີ່ໄວ.
ໃນ Windows 11, Microsoft ໄດ້ເອົາຄຸນສົມບັດນີ້ອອກໄປ, ດັ່ງນັ້ນຕອນນີ້ທ່ານຕ້ອງອາໄສການແກ້ໄຂບັນຫາເພື່ອປັກໝຸດລາຍການໃສ່ taskbar.
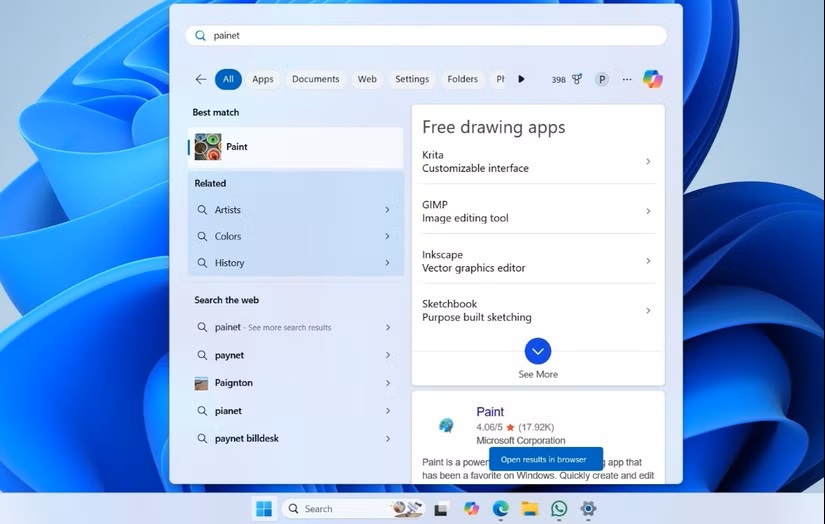
ເມນູ Start ຍັງຮູ້ສຶກວ່າບໍ່ມີປະໂຫຍດ ຄືກັບຜູ້ໃຊ້ສ່ວນໃຫຍ່, ຂ້ອຍອາໄສເມນູ Start ຫຼາຍເພື່ອເຂົ້າເຖິງແອັບແລະໄຟລ໌ທີ່ຂ້ອຍມັກໃຊ້ຢ່າງໄວວາ. ເຖິງຢ່າງໃດກໍຕາມ, ເມນູ Start ຂອງ Windows 11 ຖືກຫ່ຽວໂດຍຄວາມພະຍາຍາມທີ່ບໍ່ດີຂອງ Microsoft ໃນການຜັກດັນ Bing ເຂົ້າໄປໃນທຸກສິ່ງ. ທຸກຄັ້ງທີ່ທ່ານຊອກຫາບາງສິ່ງ, ເຊັ່ນຖ້າທ່ານຕ້ອງການເປີດໂປຣແກຣມ Paint, ມັນຍັງສະແດງຜົນການຊອກຫາຈາກ Bing ອີກດ້ວຍ.
ດັ່ງນັ້ນ, ຖ້າທ່ານພິມຜິດ—ເຊັ່ນການຊອກຫາ “Painet” ແທນທີ່ຈະເປັນ “Paint”—Windows 11 ຈະເປີດບຣາວເຊີສະແດງຜົນການຊອກຫາຂອງ Bing ສຳລັບຄຳຖາມນັ້ນຢ່າງໜ້າລຳຄານ. ແຍ່ໄປກວ່ານັ້ນ, ມັນໃຊ້ Microsoft Edge ສໍາລັບສິ່ງນີ້, ໂດຍບໍ່ສົນໃຈວ່າທ່ານໄດ້ຕັ້ງບຣາວເຊີໃດເປັນຄ່າເລີ່ມຕົ້ນ.
ຫຼັງຈາກນັ້ນກໍມີພາກສ່ວນ “ແນະນຳ”. ເຖິງແມ່ນວ່າທ່ານປິດການແນະນຳໃນເມນູ Start, ມັນຍັງສືບຕໍ່ສົ່ງການແຈ້ງເຕືອນຫາທ່ານ, ເຕືອນທ່ານໃຫ້ເປີດໃຊ້ມັນຢູ່ເລື້ອຍໆ.
ການປິດການໃຊ້ງານຫຼືການລຶບແອັບແລະບໍລິການຂອງ Microsoft ເປັນສິ່ງທີ່ເຮັດຍາກ ຖ້າທ່ານບໍ່ໄດ້ໃຊ້ລະບົບນິເວດຂອງ Microsoft ຄືກັບຂ້ອຍ, ທ່ານຈະພົບວ່າການລຶບແອັບແລະໂປຣແກຣມບາງຢ່າງຂອງມັນບໍ່ແມ່ນເລື່ອງງ່າຍເລີຍ. ຕົວຢ່າງ, ຖ້າທ່ານຕ້ອງການຖອນການຕິດຕັ້ງ Microsoft Edge ຈາກ Windows, ທ່ານຕ້ອງໃຊ້ເຄື່ອງມືຄໍາສັ່ງຫຼືການແກ້ໄຂທະບຽນທີ່ຊັບຊ້ອນ.
ເຊັ່ນດຽວກັນ, Microsoft ບໍ່ໄດ້ເຮັດໃຫ້ມັນງ່າຍໃນການປິດແຜງ Widgets ຫຼືລຶບຄຸນສົມບັດ Copilot ຢ່າງສົມບູນ. ດີທີ່ສຸດ, ທ່ານສາມາດເຊື່ອງພວກມັນໄວ້, ແຕ່ມັນຈະສືບຕໍ່ປາກົດຂຶ້ນຖ້າທ່ານກົດທາງລັດແປ້ນພິມທີ່ກ່ຽວຂ້ອງໂດຍບັງເອີນ.
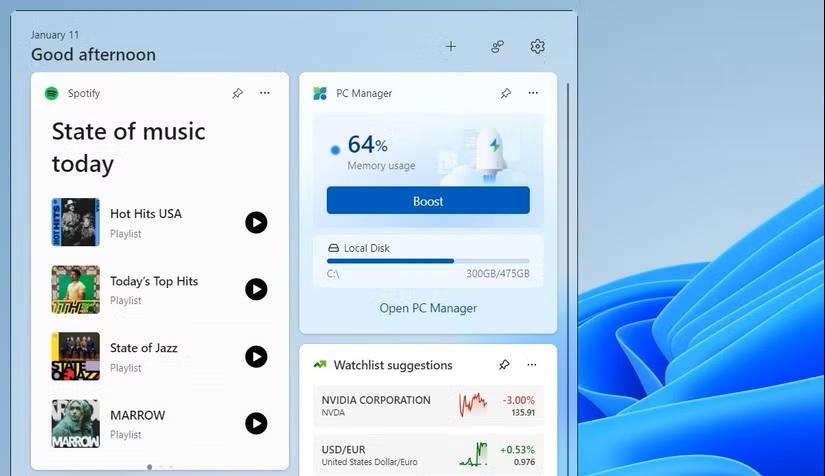
Bloatware ຫຼາຍເກີນໄປ ນອກຈາກແອັບແລະໂປຣແກຣມທີ່ຈຳເປັນ, ຄອມພິວເຕີ Windows 11 ມາພ້ອມກັບຊອຟແວທີ່ບໍ່ຈຳເປັນຈາກທັງ Microsoft ແລະຜູ້ຜະລິດ. ແອັບຫຼາຍຢ່າງເຫຼົ່ານີ້ມັກຈະຜັກດັນຜູ້ໃຊ້ໃຫ້ສະໝັກເຂົ້າໃຊ້ບໍລິການຫຼືຍັດໂຄສະນາໃຫ້ພວກເຂົາ.
Bloatware ເຫຼົ່ານີ້ບໍ່ພຽງແຕ່ກິນພື້ນທີ່ເກັບຂໍ້ມູນອັນມີຄ່າເທົ່ານັ້ນ, ແຕ່ມັນຍັງສາມາດເຮັດໃຫ້ລະບົບຊ້າລົງໂດຍການເຮັດວຽກໃນພື້ນຫຼັງຫຼືເປີດຕອນເລີ່ມຕົ້ນ. ເປັນຜົນໃຫ້, ທາງເລືອກດຽວແມ່ນການລຶບ bloatware ຈາກຄອມພິວເຕີ Windows 11 ຂອງພວກເຮົາ, ເຊິ່ງເປັນວຽກເພີ່ມເຕີມທີ່ບໍ່ມີໃຜຢາກເຮັດ.
ມັນຍາກທີ່ຈະຫຼີກລ່ຽງໂຄສະນາ ບໍ່ມີໃຜມັກໂຄສະນາ. ໜ້າເສົ້າທີ່ Windows 11 ເຕັມໄປດ້ວຍໂຄສະນາ. ຈາກແອັບທີ່ໄດ້ຮັບການສົ່ງເສີມໃນເມນູ Start ໄປຈົນເຖິງຄໍາແນະນໍາໃນແອັບ Settings ແລະແມ່ນແຕ່ພື້ນທີ່ການແຈ້ງເຕືອນ, Microsoft ຜັກດັນຄໍາແນະນໍາແລະບໍລິການຂອງຕົນຢ່າງຕໍ່ເນື່ອງຕະຫຼອດທັງລະບົບປະຕິບັດການ.
ໂຄສະນາເຫຼົ່ານີ້ປາກົດໃນຮູບແບບຕ່າງໆ: ແອັບພາຍນອກທີ່ຕິດຕັ້ງມາແລ້ວ, ການສົ່ງເສີມບໍລິການຂອງ Microsoft ເອງໃນ taskbar, ແລະປ໊ອບອັບທີ່ກະຕຸ້ນໃຫ້ຜູ້ໃຊ້ປ່ຽນໄປໃຊ້ Edge ຫຼືລອງໃຊ້ OneDrive.
ເຖິງແມ່ນວ່າທ່ານສາມາດປິດໂຄສະນາສ່ວນໃຫຍ່ຂອງ Windows 11, ແຕ່ພວກມັນບໍ່ຄວນຢູ່ບ່ອນນັ້ນຕັ້ງແຕ່ເລີ່ມຕົ້ນ—ໂດຍສະເພາະເມື່ອພິຈາລະນາວ່າຜູ້ໃຊ້ໄດ້ຈ່າຍຄ່າໃບອະນຸຍາດ Windows ຂອງພວກເຂົາແລ້ວ.
ເຖິງແມ່ນວ່າມີຄວາມລຳຄານເຫຼົ່ານີ້, Windows 11 ຍັງຄົງເປັນລະບົບປະຕິບັດການທີ່ຂ້ອຍເລືອກໃຊ້. ໃນຂະນະທີ່ມັນຍັງຫ່າງໄກຈາກຄວາມສົມບູນແບບ, ປະສິດທິພາບແລະຄຸນສົມບັດໂດຍລວມຂອງມັນເໜືອກວ່າຄວາມລຳຄານ. ຫວັງວ່າການອັບເດດໃນອະນາຄົດຈະແກ້ໄຂບັນຫາເຫຼົ່ານີ້ແລະເຮັດໃຫ້ແງ່ມຸມເຫຼົ່ານີ້ງ່າຍຂຶ້ນໃນການຈັດການ. ຈົນກວ່າຈະຮອດຕອນນັ້ນ, ພວກເຮົາຈະຕ້ອງອາໄສການແກ້ໄຂບັນຫາເພື່ອເຮັດໃຫ້ Windows 11 ໜ້າລຳຄານໜ້ອຍລົງ.
ຂໍ້ມູນຂ່າວຈາກ:makeuseof
ສະແດງຄຳຄິດເຫັນ
ອັດຕາແລກປ່ຽນ
ສະກຸນເງິນ | ຊື້ | ຂາຍ |
|---|---|---|
 USD | 21,526 | 21,803 |
 THB | 662.81 | 673.41 |
 EUR | 24,425 | 24,914 |
 CNY | 2,956 | 3,015 |
ລາຄານ້ຳມັນ
ຊະນິດນ້ຳມັນ | ລາຄາ |
|---|---|
 | 28,650 |
 | 23,990 |
 | 19,320 |
ລາຄາຄຳ
ປະເພດ | ລາຄາຊື້ | ລາຄາຂາຍ |
|---|---|---|
 | 42,720,000 | 43,250,000 |
 | 42,370,000 | 43,359,000 |